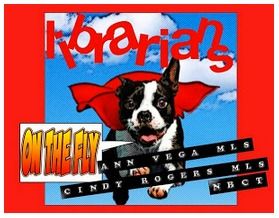Former working partners who have faced the storm of adversity and flown to find new homes. Ann is now the Director of Instructional Technology with McAllen ISD and Cindy is the Head Librarian at an International School in Germany. We love connecting kids with books and incorporating 21st century tools into lessons. Follow our blog and we will teach you on the fly...
Friday, December 20, 2013
Friday, December 13, 2013
Thursday, December 12, 2013
CLASSMINT - interactive note cards for students and teachers
Classmint has some wonderful features for both students and teachers. Once you create your free account, you have options on creating note cards and options on how to share them.
You can customize the cards for students or the students can customize for themselves.
Here is an example of one set of notes.
I see so many uses for CLASSMINT, by both students and teachers. For those teachers running Flipped Classrooms, this is the perfect tool to make sure students are watching their assignments and getting the information they need for their face to face interaction with you.
Friday, December 6, 2013
Creating Google Calendar Appointments from Your Google Forms
I am always looking for ways to make my life easier. When I got to Region One, they asked me to help with the iPad COWS (Cart on Wheels) for our department. I said sure. Initially, one would get on the ESC1 site, click on the form and emails would be sent to two different people. Both would put the information on their calendar and keep track that way. Problem was, if someone forgot to write it down, or both, then the COW wasn't ready or overbooked.
Now, Region One Staff can look at both calendars, for iPad Cart 1 and iPad Cart 2 and see when there is an opening. Then, they can fill out the form and the dates are automatically entered into the shared calendar so I and my co-workers don't have to manually input the reservation. The person filling out the request receives an email confirmation for the reservation and I receive an email letting me know that the reservation was put on the calendar.
A miracle you say? Yes, now I have 3 calendars that run themselves and allows the staff to see when there are openings.
So here is how I did it......
First I created the calendar.
Second, I created the form making sure that I had all the information I needed, including the date the COW was needed and the date the COW would be returned.
Next, I had to work with the Response Spreadsheet to set up the Email and Calendar merges. The Script that has to be installed is called FormMule. You find scripts under the Insert Tab, then scroll down to where it says scripts. When you search, make sure FormMule is typed in as one word.
Now, you will need to install the FormMule. After you install, it FormMule will ask for authorization to run.
After running a test drive, your template will look like so.
Last, you fill out the form and you will see the request on your calendar! Here are the results updated.
I can't tell you how awesome it feels to have this system up and working. I had a fellow Google fanatic here at work that helped me sort all of this out. Thank you Efren!!!
I have used this for Air Card Checkouts and COW checkouts. Can you think of ways to use FormMule? Tell us about it!
Now, Region One Staff can look at both calendars, for iPad Cart 1 and iPad Cart 2 and see when there is an opening. Then, they can fill out the form and the dates are automatically entered into the shared calendar so I and my co-workers don't have to manually input the reservation. The person filling out the request receives an email confirmation for the reservation and I receive an email letting me know that the reservation was put on the calendar.
A miracle you say? Yes, now I have 3 calendars that run themselves and allows the staff to see when there are openings.
So here is how I did it......
First I created the calendar.
Second, I created the form making sure that I had all the information I needed, including the date the COW was needed and the date the COW would be returned.
Next, I had to work with the Response Spreadsheet to set up the Email and Calendar merges. The Script that has to be installed is called FormMule. You find scripts under the Insert Tab, then scroll down to where it says scripts. When you search, make sure FormMule is typed in as one word.
Now, you will need to install the FormMule. After you install, it FormMule will ask for authorization to run.
After installation, FormMule will have a number of steps to follow. The first is to define merge settings. I touched nothing and selected SAVE.
Next, you will be asked to submit the email merge settings. All I did was click the top two check boxes - to turn on email merge feature and trigger this feature on form submit.
On the bottom of the spreadsheet, you will see a new tab that says Email Template - you need to fill out the appropriate information. This is what mine looked like:
Now, for the calendar merge information: I toggled the first to check boxes and added the calendar ID. The Calendar ID is found under calendar details. (Calendar Address)
I checked the top check boxes on the left and added the information you see below.
I also added the Event start time and Event End time - like you see below.After running a test drive, your template will look like so.
I can't tell you how awesome it feels to have this system up and working. I had a fellow Google fanatic here at work that helped me sort all of this out. Thank you Efren!!!
I have used this for Air Card Checkouts and COW checkouts. Can you think of ways to use FormMule? Tell us about it!
Wednesday, November 27, 2013
Friday, November 22, 2013
Wednesday, November 13, 2013
Searching Modernized
In this school library, we have only one computer solely dedicated to searching the catalog. That is absolutely all you can do with it. It's always on and ready to search.
But one is not enough. Space limitations prevent us from adding more dedicated computers.
We also have 26 other brand new iMacs. They are most frequently used by classes doing research, but they are also available for independent use. Students who want to search a book are required to login to their individual user accounts, access the internet, find Destiny (if they haven't bookmarked it) and then conduct their search for books.
Too many steps.
A cart of iPads is available for teacher check-out (which includes me). Students have learned to use the Destiny Quest app, but they cannot checkout iPads individually.
A cart of iPads is available for teacher check-out (which includes me). Students have learned to use the Destiny Quest app, but they cannot checkout iPads individually.
Students won't search if it is too difficult, so we needed to find a simple solution.
This is what we came up with:
This is what we came up with:
The mount was purchased from Smart Things.
Locking the iPad to one app is called Guided Access. To set it up, go to:
- Settings
- General
- Accessibility
- Guided Access (near the bottom)
- Turn it on & set 4-digit passcode
- Go to the app you want to use and triple-click the home button
- At this point you can circle any areas you want to restrict and there are additional options for disabling the sleep/wake button, volume buttons, touch control, and motion control. We did not need to change anything here.
- To change anything or disable restrictions, just triple-click the home button, enter your code, and make your changes.
This has been such a success that we are looking for other locations to mount them... and the funds to do it with.
Labels:
21st century tools,
Destiny,
ipad,
library catalog
Wednesday, November 6, 2013
Baby Steps to creating a Makerspace in the Library
Makerspaces in Your Library
When I entered Fields Elementary Library, it was traditional in every way. Slowly, I have worked to make it a learning space, one where I can share technology and create a community of shared learning. Gone are the days that the library is just a place to check in and check out books. Since McAllen ISD is a 1:1 district, I am thrilled to see the potential every student has in this space.
When I interviewed a month ago for this library position, my principal asked what my vision was for the library. I told her I envisioned a makerspace, one with a 3D printer, Lego Mind Storm sets, robots, and the opportunity for student's imagination to unfold. That is a tall order when you have a small budget, but she had access to some grant funds that may
make that 3D printer materialize along with other tech gadgets. So, until then, I am starting out small. It begins with creating a designated space with the potential to grow.
The exciting part of this whole concept is that the library holds the potential for collaboration between students in other parts of the country or world. Imagine students from one makerspace to another makerspace via Skype in Education or Google Connected Classrooms. What if students worked with other students to solve problems together or create models together within their respective maker spaces? The video below shows how one public library group is doing in their makerspaces via Google Hangouts.
For now, our small maker space (Fields Fab Lab) has tools for students to build or experiment with simple materials. When that 3D printer comes in or the Lego Mind Storm kits, the possibilities are endless. Who else out there has a maker space or is trying to set one up? Please share your comments below!
Tuesday, October 22, 2013
Subtext in your Classroom or Library
Subtext
"Subtext is a free iPad app that allows classroom groups to exchange ideas in the pages of digital texts. You can also layer in enrichment materials, assignments and quizzes - opening up almost limitless opportunities to engage students and foster analysis and writing skills." I see so much potential with this app! See what teachers say here and I will walk you through how easy it is to get ePub documents on Subtext.
You will also have to set up your class groups. Subtext works with Edmodo, so if you have Edmodo, it will populate your groups for you. When you create a group, you are given a code that students will need to access their Subtext group.
When you first get subtext, it will ask you to save a link to your bookmarks bar so that you can easily convert articles.
Next, begin searching for articles you like on the web. I loved this article.
When you find an article that you like click the "Save to Subtext" link and you should see this....
Then, when you go to your library, you will see your article in ePub format.
Then you have an option to create questions for discussion. You are given options for True or False, Multiple Choice, Polling, or Paragraph responses. I chose a poll to bring in some math statistics.
I found this tutorial - so I am going to include it here....
Monday, October 21, 2013
Hosting a Dia De Los Muertos Literacy Event
It has been a while since I have hosted a Family Literacy Night for a school. The TLI Literacy Coach and I have been working to plan a Dia De Los Muertos Literacy Night on November 7th. Because McAllen ISD is a 1:1 device district, I am trying to make what I can paper free.
Questions I had to ask myself to get started:
1. What is your purpose for the event?
My principal and I decided that we combine our Literacy Night with the Dia De Los Muertos activities I was doing in the library. We want parents to come out not only to share literacy tips and ideas on how they can help their child at home, but to make sure that they are signed up on our District's Zipp Slip and see where they are at if their child doesn't have their iPad yet.
2. Are all of your teachers invested? This task shouldn't be difficult if you give your teachers ideas for activities and share literacy pamphlets with them. There are a lot of different things out there for students to do while teachers are sharing with parents. I made some foldable activities, book marks, mask making, word searches, and much more to help spark the teacher's interest.
3. Do you have a committee helping you? I met with the TLI Literacy Coach and the lead person from every grade level so that they could give input on the event.
4. How will you get parents to come to your Literacy Night? There will be free hotdogs (1 per person) for the first 200 people that show up. Food always brings in families.
5. How will you promote your event? Virtual Newsletter that goes out to parents, Library Home Page, and Displays with QR codes.
This is the Library Display
Display by the front office with QR Code (Visualead) to Download the Event App (YAPP)
6. Do you need sponsors - Our PTO is buying all of the hotdogs and I am reaching out to local businesses for loteria prizes.
7. What special things do you have set up? I have a book fair that will be going on, a fabulous local author that will share local legends and folklore from his books, and I have the high school mariachi group performing Day of the Dead songs.
7. What special things do you have set up? I have a book fair that will be going on, a fabulous local author that will share local legends and folklore from his books, and I have the high school mariachi group performing Day of the Dead songs.
Literacy Events should be fun and informative for everyone involved. I am looking forward to all of Field's K-5 students having a great time! Please share some of your literacy event ideas in the comments below!
Thursday, September 26, 2013
Visualead: QR Codes improved
How do you take a QR Code and make it pretty? Visualead!
Visualead is a QR code generator that you can use with images.
So how does this apply to libraries? Perhaps if you are doing group work, you may want to provide a different QR code trail for each group to follow, like Monica Burns does. What a great way to differentiate!

Like many apps, you can pay for additional features. I've generated this one with the free version.
Visualead is a QR code generator that you can use with images.
So how does this apply to libraries? Perhaps if you are doing group work, you may want to provide a different QR code trail for each group to follow, like Monica Burns does. What a great way to differentiate!
Like many apps, you can pay for additional features. I've generated this one with the free version.
Library Check In Forms - Creating Pages within Google Forms
Customizing Google Forms for Library Check In Forms
When teachers and students come into the library, I like to keep track of class visits and student visits. Since I am going to be the new Elementary Librarian at Fields Elementary in McAllen, I wanted to create one form that both teachers and students could use to avoid two different spreadsheets.
Also - please note that I was able to customize my form by adding a picture (no HTML needed.)
When creating the form I made sure that the first name on the Check In was I am a student.
That way students can immediately select that option and continue on to their questions.
Teachers would find their name and enter how many students visited the library with them.
And here is what the finished product looks like!
I absolutely love Google Forms and all the wonderful options you have with them! I also use Google Forms for my Resource Requests from teachers....
Any ideas on other forms you can use in the library? If so - please share them in the comments below!
Monday, September 16, 2013
Creating Customized Google Forms for Your Library
Cindy contacted me this morning and asked if I knew how to customize Google Forms. I did a little research so that we could learn together.
If you know how to write some HTML or how to get your pictures or logos in HTML format then this whole procedure is quite simple. The first thing I did was upload our Librarians On The Fly Logo to Photobucket then access the HTML format code. You can use Photobucket or a different photo site that will give you HTML code for your pictures.
After you have uploaded your school library logo or branding logo - click on the link button located on the top left side to access the HTML code.
Now you will need to access the HTML code in order to add your logo. Once you have your form in live version, you will need to right click on the page and select view source from the menu. Next, copy the whole form onto a workspace, like a word document, in order to customize it the way you want it. The source code will look like this:
Now you will need to access your logo in HTML format. (I used our Librarians On The Fly logo in HTML.) In your word document, you will need to find the command <form> to <form> in the source code. (Probably in the 20th line or close by.) Once you find it, delete from <form> to <form> and then paste the HTML code you want to add. Don't be intimidated with HTML - you may need to play around with it to get it in the proper format. I had to add the command <center> in order to center the logo.
The updated form is below and any data added to it will still go to Google Docs. I hope find many ways to use customized Google Forms in your library. Please feel free to share some of your ideas in the comments below!
Library Check In
If you know how to write some HTML or how to get your pictures or logos in HTML format then this whole procedure is quite simple. The first thing I did was upload our Librarians On The Fly Logo to Photobucket then access the HTML format code. You can use Photobucket or a different photo site that will give you HTML code for your pictures.
After you have uploaded your school library logo or branding logo - click on the link button located on the top left side to access the HTML code.
Next thing you need is a Google form you have already created. If you don't already have a Google form then create a quick one to experiment with. After you have created your Google Form - access the live version by selecting Form and then selecting Go to Live Form. See below....
Here is what a live form looks like:
Now you will need to access your logo in HTML format. (I used our Librarians On The Fly logo in HTML.) In your word document, you will need to find the command <form> to <form> in the source code. (Probably in the 20th line or close by.) Once you find it, delete from <form> to <form> and then paste the HTML code you want to add. Don't be intimidated with HTML - you may need to play around with it to get it in the proper format. I had to add the command <center> in order to center the logo.
The updated form is below and any data added to it will still go to Google Docs. I hope find many ways to use customized Google Forms in your library. Please feel free to share some of your ideas in the comments below!
Powered by Google Docs
Report Abuse
-
Terms of Service
-
Additional Terms
Tuesday, September 10, 2013
Interactive Calendars for Your Library using Thinglink and MoveNote
Cindy and I worked diligently on preparing calendars for our libraries that highlighted upcoming events like Teen Read Week or National Library Week. I wanted to try to create an interactive calendar that would give students a heads up on what would be happening during the month. I also wanted to incorporate a couple of great tools like ThingLink and MoveNote.
When you take a look at the Calendar below for October, notice that if you scroll over the calendar, there are links that will take to you sites and video. We have blogged numerous times on ThingLink and that is what we used to make the calendar interactive. Now, look specifically at October 14th and 15th. You will see two MoveNote presentations on those dates.

MoveNote is a wonderful tool that allows you to upload PowerPoint presentations and create video to go along with it.
Interactive Calendars for your library can be a lifesaver especially with events like Teen Read Week. Tools like ThingLink and MoveNote make that calendar something that in the long run will make your life easier! Can you see yourself making interactive calendars or what about interactive flyers for library events. Share some of the ways you think you can use any of these tools; Cindy and I would love to hear from you!
When you take a look at the Calendar below for October, notice that if you scroll over the calendar, there are links that will take to you sites and video. We have blogged numerous times on ThingLink and that is what we used to make the calendar interactive. Now, look specifically at October 14th and 15th. You will see two MoveNote presentations on those dates.

MoveNote is a wonderful tool that allows you to upload PowerPoint presentations and create video to go along with it.
Move note is free and allows you to upload PDF's and JPG's. I had to save my PPT presentation into JPEG files then upload them afterwards.
Once you create an account, you can use MoveNote to enhance educational presentations. Here is MoveNote's video on how easy it is to create a presentation.
Interactive Calendars for your library can be a lifesaver especially with events like Teen Read Week. Tools like ThingLink and MoveNote make that calendar something that in the long run will make your life easier! Can you see yourself making interactive calendars or what about interactive flyers for library events. Share some of the ways you think you can use any of these tools; Cindy and I would love to hear from you!
Subscribe to:
Comments (Atom)